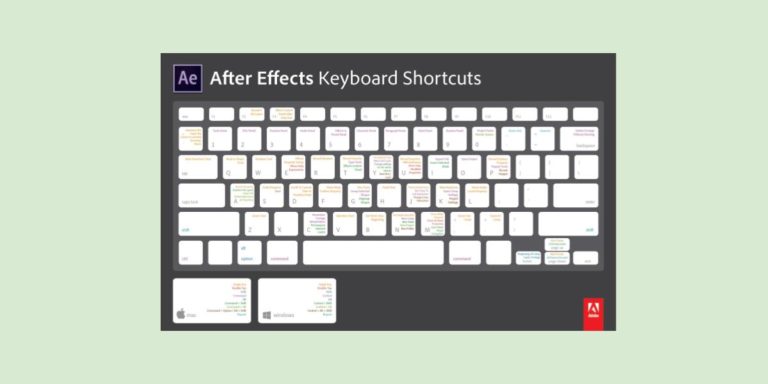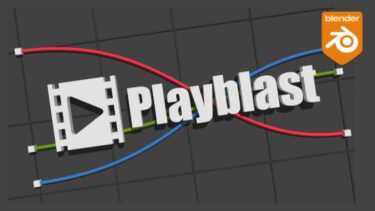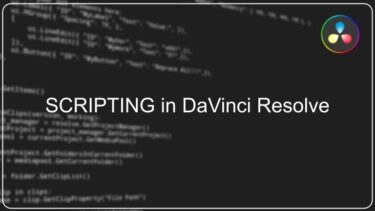この記事ではアニメーターがよく使用するAfterEffectsの機能の紹介とショートカットを記載しています。
目次
はじめに
Foundry製品のNukeやBlackmagic Design社のFusionと同じように素材を合成するソフトウェアですが、アニメの現場では、アニメーターが素材の組やタイミングの調整を行うのに使用します。
ショートカットや機能を知っているといないでは作業効率が大きくかわるので、
少しでも覚えてストレスなくクリエイティブに集中してください。
After Effects とは?
Adobe After EffectsはモーショングラフィックスやVFXの業界標準ツールとして使用されていますが、アニメの現場でも多く使用されています。
映画のようなタイトル、イントロ、トランジションを作成できます。クリップからオブジェクトを除去したり、炎を出したり雨を降らせたり、ロゴやキャラクターをアニメーションにすることができます。モーショングラフィックスとVFXの業界標準ツールであるAfter Effectsなら、あらゆるアイデアを思い通りに表現できます。
選択した素材を一気に並べる
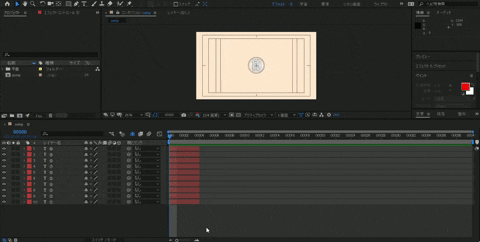
該当するレイヤーを選択し、右クリック→キーフレーム補助→シーケンスレイヤーを選択→OKを選択
選択した順番に並ぶよ!
フレームと時間の表示単位の切り替え
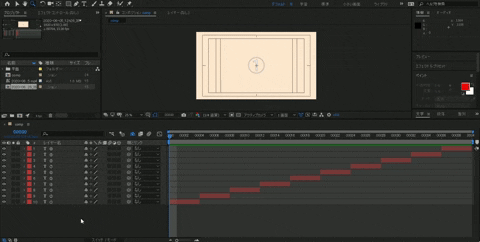
ワークエリアでのフレームと時間の表示単位の切り替えは、
Ctrl+左クリックで変えられます。
ツール
| 結果 | Windows | Mac |
| 選択ツールの使用 | V | V |
| 手のひらツールの使用 | H | H |
| 手のひらツールを一時的に選択する | スペースバーまたはマウスの中央ボタンを押したままにする | スペースバーまたはマウスの中央ボタンを押したままにする |
| ズームツール(拡大)の使用 | Z | Z |
| ズームツール(縮小)の使用 | Alt(ズームツール(拡大)がアクティブな場合) | Option(ズームツール(拡大)がアクティブな場合) |
| ペンツールおよびマスクの境界のぼかしツールの使用とツールの切り替え。(注意:環境設定ダイアログボックスで、この機能をオフにすることができます。) | G | G |
| アンカーポイントツールの使用 | Y | Y |
マスクワークを行う際は、マウスよりペンタブレットが作業速度上がるよ!
プロジェクト操作
| 結果 | Windows | Mac |
| プロジェクトを開く | Ctrl + O | Command + O |
| 前回開いたプロジェクトを開く | Ctrl + Alt + Shift + P | Command + Option + Shift + P |
ファイル操作
| 結果 | Windows | Mac |
| 1つのファイルまたは静止画シーケンスの読み込み | Ctrl + I | Command + I |
| 複数のファイルまたは静止画シーケンスの読み込み | Ctrl + Alt + I | Command + Option + I |
| 選択したフッテージアイテムのフッテージの変換ダイアログボックスを開く | Ctrl + Alt + G | Command + Option + G |
| フッテージの変換を記憶 | Ctrl + Alt + C | Command + Option + C |
| 選択したフッテージアイテムの置き換え | Ctrl + H | Command + H |
"フッテージの変換を記憶"は、CGソフトからレンダリングした画像を読み込む際に変更するアルファの設定をコピー&ペーストできます。
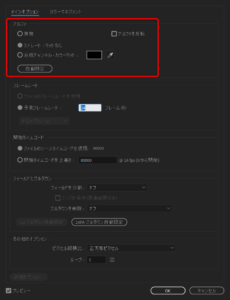
新規レイヤ
| 結果 | Windows | Mac |
| 選択したレイヤーのプリコンポーズ | Ctrl + Shift + C | Command + Shift + C |
| 新規平面レイヤー | Ctrl + Y | Command + Y |
| 新規ヌルレイヤー | Ctrl + Alt + Shift + Y | Command + Option + Shift + Y |
| 新規調整レイヤー | Ctrl + Alt + Y | Command + Option + Y |
レイヤ操作
| 結果 | Windows | Mac |
| インポイントまたはアウトポイントが現在の時間になるように、選択したレイヤーを移動 | [(左角括弧)または ](右角括弧) | [(左角括弧)または ](右角括弧) |
| 選択したレイヤーのインポイントまたはアウトポイントを現在の時間にトリム | Alt + [(左角括弧)または Alt + ](右角括弧) | Option + [(左角括弧)または Option + ](右角括弧) |
| 前後のレイヤーを選択 | Ctrl + 上向き矢印 または Ctrl + 下向き矢印 | Command + 上向き矢印 または Command + 下向き矢印 |
レイヤのプロパティ
| 結果 | Windows | Mac |
| 選択したレイヤーをコンポジションに合わせてスケールおよび再配置 | Ctrl + Alt + F | Command + Option + F |
| 選択したレイヤーの縦横比を固定してコンポジションの幅に合わせてスケールおよび再配置する | Ctrl + Alt + Shift + H | Command + Option + Shift + H |
| 選択したレイヤーの縦横比を固定してコンポジションの高さに合わせてスケールおよび再配置する | Ctrl + Alt + Shift + G | Command + Option + Shift + G |
コンポジションおよびワークエリア
| 結果 | Windows | Mac |
| 選択したコンポジションのコンポジション設定ダイアログボックスを開く | Ctrl + K | Command + K |
| ワークエリアの開始点または終了点を現在の時間に設定 | B または N | B または N |
| ワークエリアを選択したレイヤーのデュレーションに合わせて設定、またはレイヤーが選択されていない場合はワークエリアをコンポジションのデュレーションに合わせて設定 | Ctrl + Alt + B | Command + Option + B |
| ズームイン時間 | キーボードの ^(ハット) | キーボードの ^(ハット) |
| ズームアウト時間 | キーボードの -(ハイフン) | キーボードの -(ハイフン) |
| タイムラインパネルを 1 フレーム単位にズームイン(再度押すと、ズームアウトしてコンポジションのデュレーション全体を表示) | ;(セミコロン) | ;(セミコロン) |
画面操作
| 結果 | Windows | Mac |
| ポインターの下のパネルを最大化または元のサイズに戻す | @(アットマーク) | @(アットマーク) |
| 画面をロックして複製 | Ctrl + Shit+ Alt + N | Command+Shift+Option+N |
AfterEffectsで”画ブレ”を行う際は、小さい画面で調整すると、動きの幅が大きくなりすぎるので、最大化にして確認しましょう。
映画案件だと、必ず大きなスクリーンでチェックしましょう!
アニメーションキー
| 結果 | Windows | Mac |
| 選択したレイヤーのタイムリマップの有効化 | Ctrl + Alt + T | Command + Option + T |
| 位置にキーを打つ | Shift + Alt + P | Shift + Option + P |
| 回転にキーを打つ | Shift + Alt + R | Shift + Option + R |
| スケールにキーを打つ | Shift + Alt + S | Shift + Option + S |
| 選択したキーフレームのイージーイーズ | F9 | F9 |
| 選択したキーフレームのイージーイーズイン | Shift + F9 | Shift + F9 |
| 選択したキーフレームのイージーイーズアウト | Ctrl + Shift +F9 | Command + Shift + F9 |
| 補間法をリニアまたは停止に設定 | レイヤーバーモードで Ctrl + Alt を押しながらクリック | レイヤーバーモードで Command + Option を押しながらクリック |
時間のナビゲーション
| 結果 | Windows | Mac |
| プレビューの開始または停止 | スペースバー、テンキーの 0、Shift + テンキーの 0 | スペースバー、テンキーの 0、Shift + テンキーの 0 |
| キーフレームのあるプロパティを表示 | U | U |
| 前後のキーフレームに移動 | J または K | J または K |
| 1 フレーム先に進む | Page Down または Ctrl + 右向き矢印 | Page Down または Command + 右向き矢印 |
| 1 フレーム前に戻る | Page Up または Ctrl + 左向き矢印 | Page Up または Command + 左向き矢印 |
レンダリング
| 結果 | Windows | Mac |
| レンダーキューにアクティブなコンポジションまたは選択したアイテムを追加 | Ctrl+Shift+ / (メインキーボード上) | Command+Shift+ / (メインキーボード上) |
| フレームを保存 | Ctrl+ Alt + S | Command + Option + S |