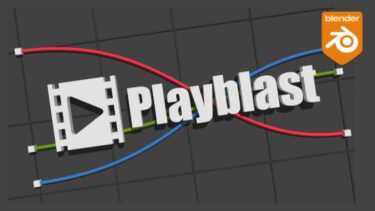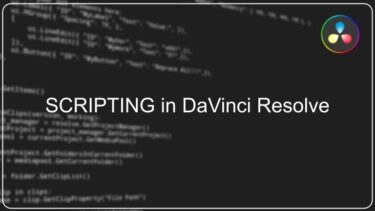アニメーションのポーズを保存することができれば、同じポーズを作成する必要がなくなるので作業の速度が上がり、他カットとの合わせなどスムーズに行えるようになります。
チームで共有すれば、さらにキャラクター性の統一に大きく貢献すること間違いなしです!
できること
- ポーズとアニメーションを保存する
- ミラーポーズとアニメーション
- 使いやすい選択セットを作成する
- Windows、Linux、OSXで動作します
- 高速ポーズブレンド用のMMBドラッグ
- ポーズをフォルダに整理する
- LMBドラッグアンドドロップでポーズをソート
- ローカルライブラリと共有ライブラリを切り替える
- アニメーションを挿入、マージ、置換する
インストール方法

手順は4つ。
1. studiolibrary.zipファイルをダウンロードして解凍します。
- 公式ページへアクセスして、OSに合わせたファイルをダウンロードします。
- zipファイルで圧縮されているので、ファイルを解凍してください。
2.「install.mel」ファイルをMayaビューポートにドラッグアンドドロップします。
解凍したフォルダには複数のファイルがありますが、拡張子が「install.mel」です。
3. シェルフのStudio Libraryアイコンをクリックして実行します。
![]()
以前はpythonのコマンドを自分でシェルフに登録の必要がありましたが、「install.mel」をドラッグアンドドロップするだけでシェルフに登録されるようになりました。
4.シェルフの登録
登録したシェルフは保存して、次回Mayaを開き直しても維持されるようにしましょう。
登録忘れた場合は、コマンドを直接使用して起動させることができます。
import studiolibrary studiolibrary.main()
使い方
ルートフォルダの設定
まず始めにポーズを登録するフォルダを選択します。
階層構造のトップになり、以下の階層は自由に設定できます。
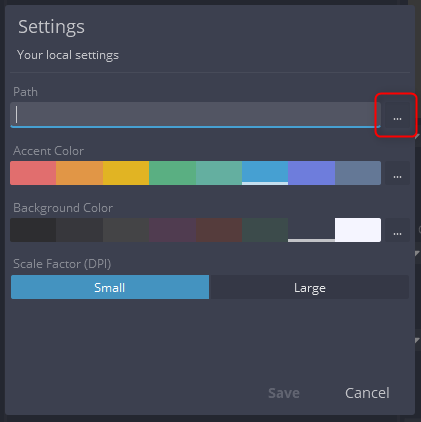
studio library インターフェース

3つのパネルに分かれた設計になっています。
①左側で階層の管理。
②真ん中でポーズの管理。
③右側はミラーなどの管理が行えます。
フォルダの作成
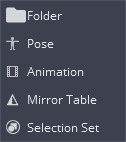
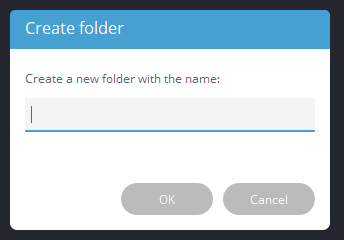
「右クリック」 または 「+」 のボタンから、「Folder」を選択して、フォルダの階層を整理して利用しましょう。
ポーズの削除
まちがって登録した場合など、windowsのフォルダを消すのではなく、
ツールから消すようにしましょう。
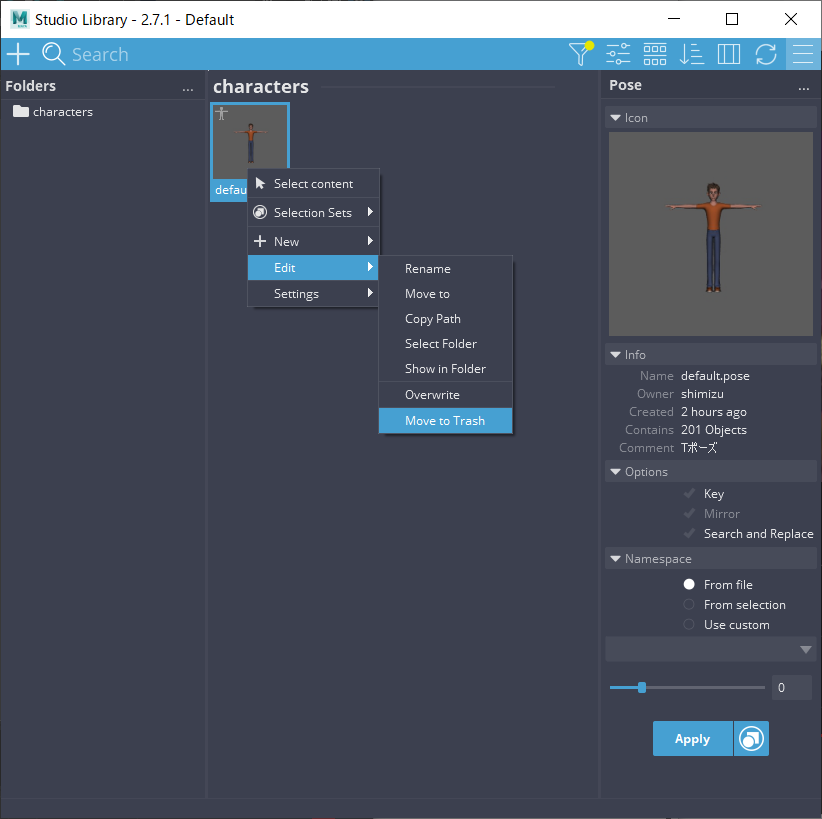
保存したポーズを右クリック>Edit>Move to Trashでゴミ箱に移してください。
動画チュートリアル
ポーズの設定方法はチュートリアルリンクのYouTubeをご確認ください。↓↓
ポーズの登録と読込方法
選択セットの使い方
選択セットを利用して、口や眉だけなどを別ポーズからブレンドすることができます。
ポーズの反転方法
ドキュメンテーション
ここが最新のドキュメントになります。
https://github.com/krathjen/studiolibrary/blob/master/DOCS.md
プロジェクト単位での切り替えなど、pythonからアクセスできる仕様になっています。
とても親切な設計ですね!